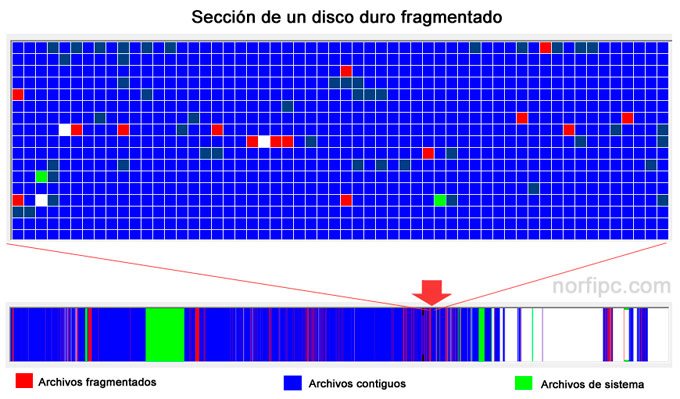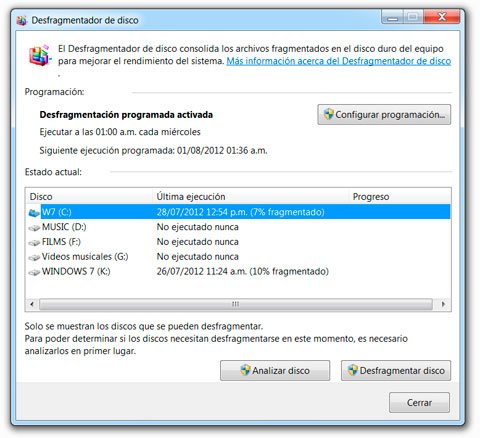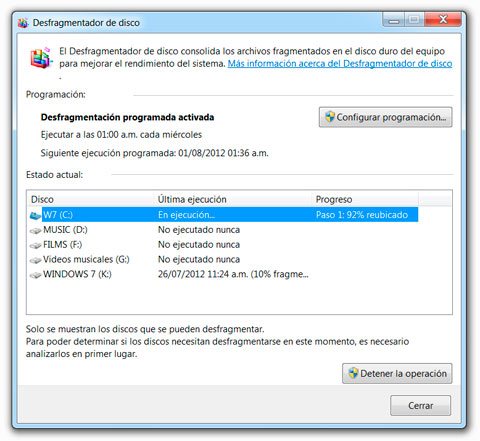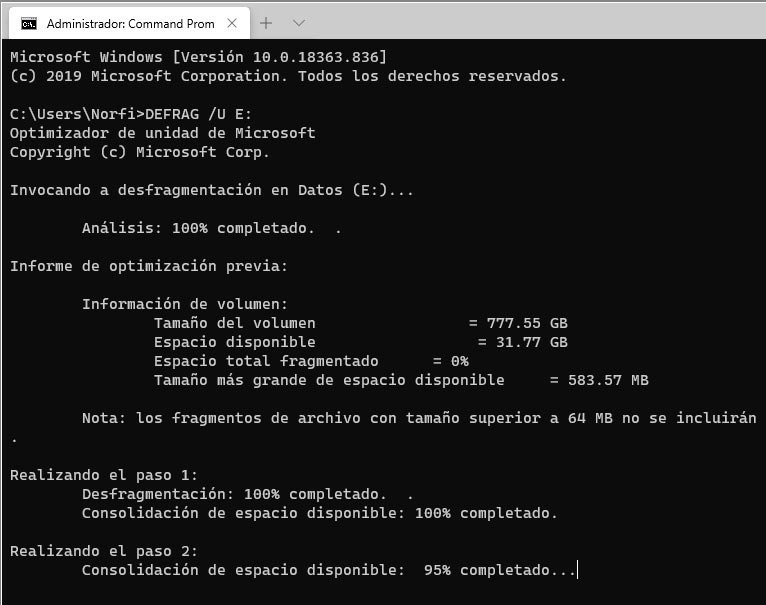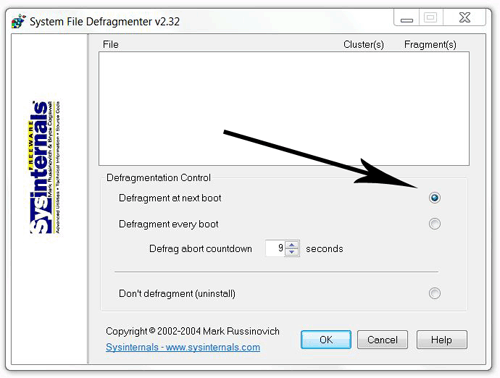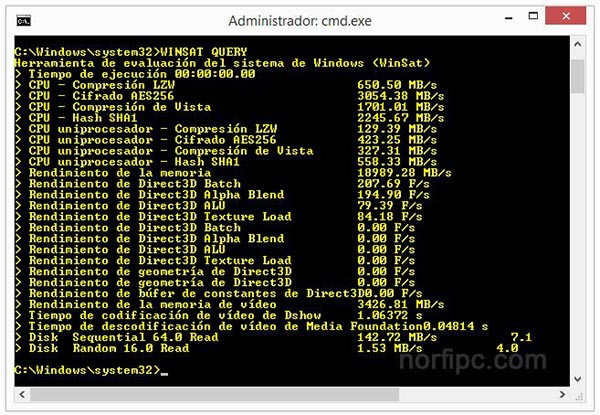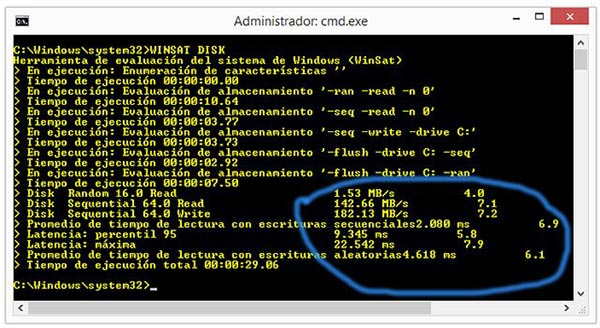Solucionar la fragmentación de archivos en Windows, el sistema más eficiente de hacerlo, el comando DEFRAG. Desfragmentar discos, unidades, carpetas, directorios e inclusive los archivos de paginación y del Registro. Archivos batch para automatizar, hacer más fácil y sencilla esta tarea.

La fragmentación de archivos en los discos duros
La fragmentación de archivos en los discos duros es un proceso normal e inevitable, debido a la propia dinámica de funcionamiento del sistema, al ocurrir constantemente procesos de copia y lectura.
Es una de las causas más comunes y corrientes de la pérdida de rendimiento de cualquier sistema operativo, por lo que es imprescindible desfragmentar regularmente las unidades del equipo, principalmente la de sistema.
La fragmentación en los discos duros:
• Hace más lento el equipo y disminuye el rendimiento.
• Aumenta el desgaste físico de los discos por el excesivo e innecesario funcionamiento de los cabezales.
• Aumenta la posibilidad de que los archivos puedan dañarse de forma irreversible.
Ten presente que:
Un equipo después de 6 meses de instalar el sistema, al desfragmentarse correctamente su disco, funcionará un 50% mas rápido.
¿Qué es la fragmentación de los discos y porque ocurre?
La fragmentación en los discos se produce ya que al copiar archivos nuevos, Windows los va ubicando en los sectores disponibles, aun aunque estos sean menores al tamaño total del archivo.
Por ejemplo, un archivo de texto que ocupe solo 4KB, podrá ser ubicado en sectores adyacentes del disco, si existieran. De no ser así, será repartido en sectores diferentes aunque estén distantes físicamente.
Cuando el disco es nuevo o se ha formateado recientemente, los archivos copiados ocupan clusters contiguos unos a otros, por lo que no existe fragmentación.
Posteriormente en la medida que pasa el tiempo y debido a la dinámica normal del trabajo en la PC, se van eliminado archivos y copiando otros por lo que llega el momento en que está repartido el espacio libre de forma muy dispareja y caótica en la estructura del disco.
Un simple archivo de solo 1 MB de tamaño, se puede dividir físicamente en cientos o miles de fragmentos en el interior del disco, todo esto se agudiza si se copian y eliminan páginas web a menudo que normalmente poseen multitud de archivos auxiliares.
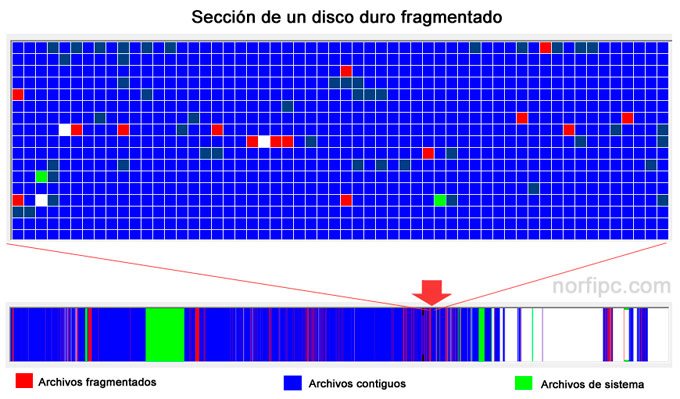
La fragmentación trae consigo que el cabezal del disco duro realice trabajo adicional, lo que puede ralentizar el equipo.
El desfragmentador de disco vuelve a mover y organizar los datos fragmentados de forma lógica, de manera que los discos y las unidades puedan funcionar de manera más eficaz.
El desfragmentador de discos duros de Windows 7
La sencilla y discreta interface del desfragmentador de discos que se introduce en Windows con el lanzamiento de Vista y posteriormente en Windows 7, no convence a gran cantidad de usuarios acostumbrados a la herramienta que se usaba en Windows XP.
Muchos de ellos prefieren instalar programas de terceros para realizar esta tarea e incluso algunos ilusos piensan que pueden ser más efectivos, que la propia herramienta que incluye el sistema operativo.
Ventajas y desventajas de la herramienta de Windows para desfragmentar los discos
La ventaja del desfragmentador de discos de Windows, es que no interfiere con otros procesos ya que solo se activa al estar el equipo en estado idle (el usuario no está realizando ninguna tarea).
Su desventaja es que al estar utilizando constantemente el equipo, nunca se llegan a desfragmentar los discos efectivamente.
¿Cómo desfragmentar los discos con la herramienta de Windows?
• Selecciona en Mi PC la unidad a desfragmentar.
• Da un clic derecho y en el menú
Propiedades selecciona
Herramientas, entonces presiona el botón: "Desfragmentar ahora". Se abrirá la ventana del Desfragmentador de disco.
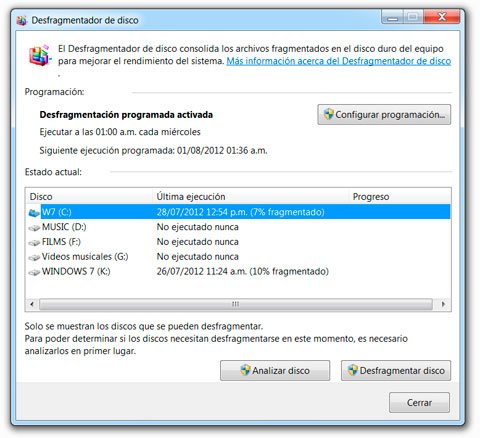
• Selecciona una de las unidades y presiona el botón: "Analizar disco".
• Espera que termine el análisis, si no es necesario de desfragmentar se mostrará en el resultado.
• Para comenzar el proceso de desfragmentación usa el botón: "Desfragmentar disco".
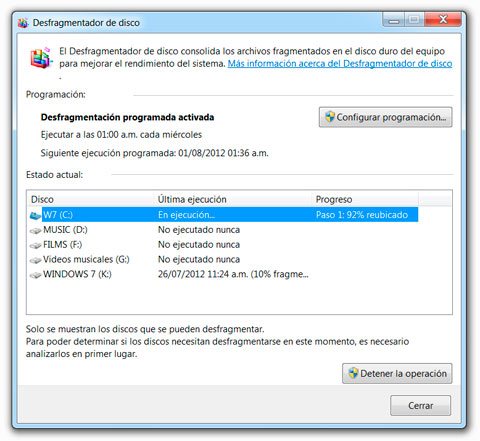
Podrás conocer los procesos que se van realizando.
¿Como ver el estado de la fragmentación de un disco?
La herramienta incluida en Windows XP permitía ver el estado de la fragmentación de un disco de forma gráfica, identificando los archivos fragmentados de color rojo.
Puedes usar una pequeña aplicación en tu equipo llamada DiskView (500 KB), para de esa forma examinar el estado de las unidades.
Descárgala gratis desde Sysinternals en Microsoft usando el siguiente vínculo.
Descargar DiskView
Desfragmentar discos mediante la línea de comandos, usar DEFRAG
Windows incluye entre sus herramientas la aplicación Defrag.exe, es la encargada de ejecutar la desfragmentación de archivos de manera muy eficiente.
Defrag.exe funciona solo a través de la consola de CMD, usando el comando DEFRAG.
Tiene todas las opciones necesarias como se verá a continuación, si prefieres la efectividad, el rendimiento, la rapidez, en vez de una interface llena de cuadritos a colores, además una aplicación por supuesto gratis, entonces te recomiendo desfragmentar tus discos utilizando el comando DEFRAG, la forma más directa y efectiva de realizar esta tarea.
Puedes utilizar la herramienta introduciendo las órdenes directamente en la consola de CMD, automatizándola mediante un sencillo archivo batch que puedes crear o descargando uno más completo que se ofrece en esta misma pagina.
Como desfragmentar una unidad o disco desde la línea de comandos
Método elemental o básico para desfragmentar una unidad o disco usando comandos.
Sigue los siguientes pasos:
1- Abre la consola de CMD, para eso escribe en el cuadro de Inicio o Ejecutar: CMD y presiona la tecla Enter.
2- Escribe en la consola: DEFRAG /U, presiona la barra de espaciado (crear un espacio).
3- Abre Mi PC, selecciona la unidad a desfragmentar, arrástrala y suéltala encima la ventana de la consola.
4- Presiona la tecla Enter. Espera que termine el proceso y ve observando las tareas que se están ejecutando.
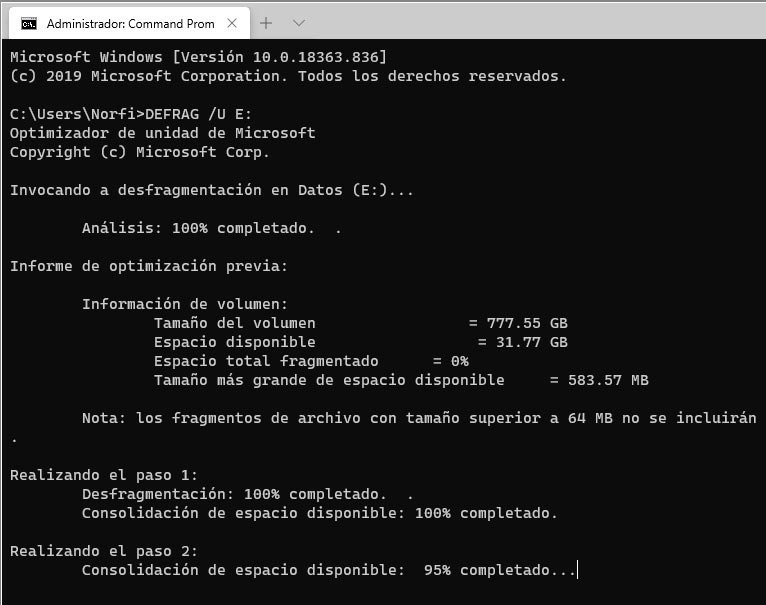
»
Ver todas las opciones disponibles del comando DEFRAG.
Como desfragmentar solo una carpeta o directorio desde la línea de comandos
Método elemental o básico para desfragmentar solo una carpeta o directorio usando comandos. Sigue los siguientes pasos:
1- Abre la consola de CMD, para eso escribe en el cuadro de Inicio o Ejecutar CMD y presiona la tecla Enter.
2- Escribe en la consola: CONTIG /S /V, presiona la barra de espaciado (crear un espacio).
3- Abre Mi PC, busca la carpeta a desfragmentar, selecciónala, arrástrala y suéltala encima de la ventana de la consola.
4- Oprime la tecla Enter.
»
Ver todas las opciones disponibles del comando contig.
¡OJO! Para que funcione el método anterior es necesario previamente tener la aplicación contig en el sistema, si no es así descárgala de forma gratuita en el siguiente link (100kb), descomprímela y cópiala o muévala a la carpeta C:\Windows de tu equipo. Descargar contig
Opciones y sintaxis para utilizar el comando DEFRAG
Sintaxis:
defrag <volúmenes> | /C | /E <volúmenes> /A [/H] [/M | [/U] [/V]]
defrag <volúmenes> | /C | /E <volúmenes> /X [/H] [/M | [/U] [/V]]
defrag <volumen> /T [/H] [/U] [/V]
Los parámetros a utilizar en DEGRAG mediante la línea de comandos son los siguientes:
/A Realizar análisis en los volúmenes especificados.
/C Realizar la operación en todos los volúmenes.
/E Realizar la operación en todos los volúmenes excepto los especificados.
/R Desfragmentación parcial (predeterminada) consolida solo fragmentos menores de 64 MB.
/H Desfragmentación con una prioridad normal.
/W Desfragmentación total consolida todos los fragmentos sin importar tamaño.
/F Fuerza la desfragmentación aun con poco espacio libre (inferior al 15%).
/M Ejecutar la operación en cada volumen en paralelo en segundo plano.
/T Hacer un seguimiento de una operación que ya esté en curso en el volumen especificado.
/U Imprimir el progreso de la operación en pantalla.
/V Imprimir salida detallada, incluidas las estadísticas de fragmentación.
/X Realizar una consolidación de espacio disponible en los volúmenes especificados.
Ejemplos prácticos de comandos para desfragmentar los discos usando DEFRAG
Estos comandos se pueden copiar, modificar y pegar directamente en una ventana de cmd, Inicio o Ejecutar.
DEFRAG C: /A Solo efectúa el análisis en la unidad C
DEFRAG C: /F Desfragmenta la unidad C aun cuando hay poco espacio libre.
DEFRAG C:\mount point /A /U Desfragmenta la unidad C
DEFRAG D: /U /V Desfragmenta la unidad D y muestra el resultado de forma detallada.
DEFRAG C: D: /M Desfragmenta las unidades C y D en paralelo.
DEFRAG /C /H /U Desfragmenta todas las unidades si es necesario con una prioridad normal.
DEFRAG /C /A>%USERPROFILE%\Desktop\"Analisis de discos.txt" Analiza todos los discos y crea un informe en un archivo de texto en el escritorio donde especifica si algún disco necesita la desfragmentación.
Código para crear un archivo batch que permita iniciar DEFRAG
@echo off
SET/P UNIT= Escribe la letra de la unidad a desfragmentar y presiona Enter:
DEFRAG.exe %UNIT%: /U /V /H
Puedes crear manualmente el archivo batch anterior o descargarlo en el siguiente link, también una clave del Registro que permite tener disponible la opción Desfragmentar, en el menú derecho del ratón.
 Archivo batch para desfragmentar discos mediante la línea de comandos con distintas opciones.
Archivo batch para desfragmentar discos mediante la línea de comandos con distintas opciones.
 Scripts para agregar en el menú contextual de las unidades de disco Desfragmentar mediante la línea de comandos
Scripts para agregar en el menú contextual de las unidades de disco Desfragmentar mediante la línea de comandos
Desfragmentar los archivos de paginación de Windows y el Registro
La principal limitación de DEFRAG es que no permite desfragmentar archivos abiertos para acceso exclusivo del sistema operativo, como el archivo de paginación y los archivos del registro, los cuales debido a su fragmentación son una de las principales causas de la pérdida del rendimiento en Windows.
Para poder realizar esta tarea es necesario utilizar la pequeña aplicación PageDefrag (69 Kb) disponible gratis en SysInternals.
Para utilizar PageDefrag descárgalo en el vinculo mas abajo, descomprímelo y ejecútalo, solo tienes que marcar la casilla que se indica en la imagen para iniciar la aplicación en el siguiente reinicio y apretar el botón OK.
Al reiniciar el sistema se desfragmentarán los archivos de paginación y del registro y podrás comprobar rápidamente la apreciable mejora del rendimiento.
 Descarga PageDefrag para desfragmentar los archivos de paginación y del registro
Descarga PageDefrag para desfragmentar los archivos de paginación y del registro
Desfragmentar solo carpetas y directorios seleccionados
En otro artículo de este sitio puedes conocer cómo utilizar el comando CONTIG para suplir las limitaciones que posee el comando DEFRAG.
CONTIG es una aplicación que permite desfragmentar carpetas completas y directorios seleccionados, es muy útil cuando se hace necesario desfragmentar regularmente solo determinados directorios que por sus características se fragmentan a menudo.